Introdução
O plugin ZenArmor, antigamente conhecido por Sensei, é um plugin que pode ser instalado no OPNsense de forma gratuita para estender suas funcionalidades de firewall de rede para controle de aplicações em camada 7.
Neste tutorial será exibido o passo-a-passo de como instalar o ZenArmor Free Edition no OPNsense via Web.
O ZenArmor Free Edition é um plugin gratuito que possui uma vasta variedade de filtros e relatórios de navegação
Há também a versão paga do ZenArmor que possui mais funcionalidades, como por exemplo: integração com Active Directory, console centralizada para gestão de regras, etc.
Instalação
O ZenArmor pode ser instalado usando a interface web no OPNsense, a interface de linha de comando via SSH ou até mesmo via acesso no sistema local.
O método mais recomendado é via interface web.
Depois que o ZenArmor estiver instalado, você precisará concluir a configuração inicial via interface web.
Obs.: Para instalar plugins no OPNsense, você deve usar uma conta com acesso administrativo.
Antes de instalar o Zenarmor, você deve garantir que seu hardware atende aos requisitos mínimos para executá-lo com fluidez e ter a melhor experiência na sua utilização diária.
Instalação via Interface Web
Para instalar o ZenArmor, você deve primeiro instalar o plug-in do repositório do fornecedor com nome de Sunny Valley Networks.
- Vá para a página
System→Firmware→Plugins. - Clique no
+ícone ao ladoos-sunnyvalleypara instalar o plugin:
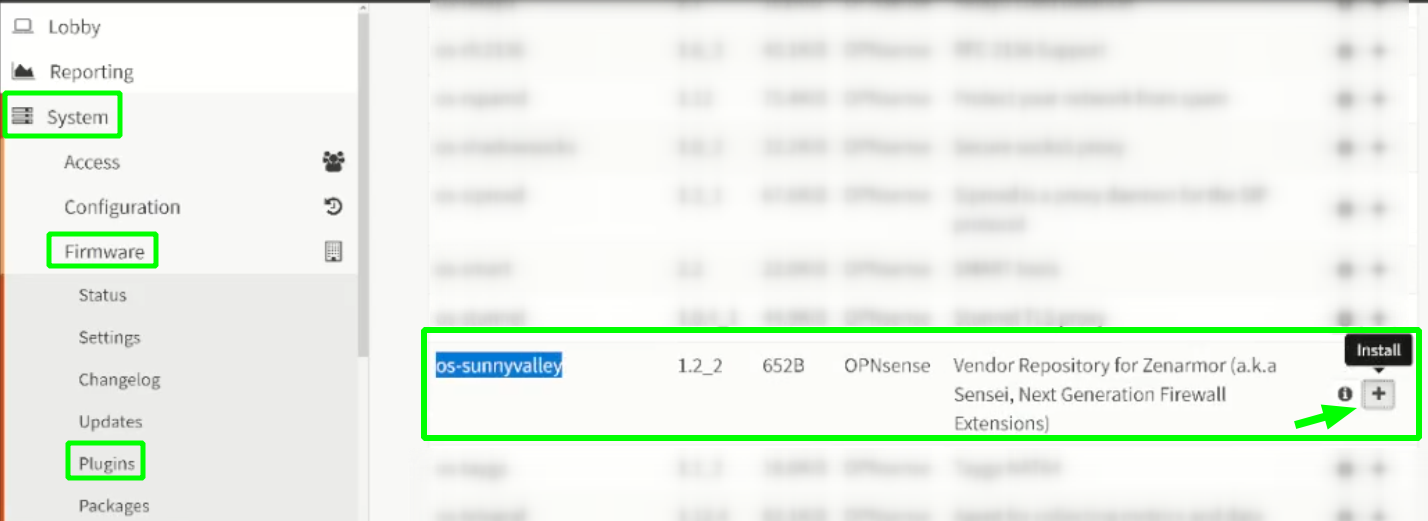
Zenarmor plugin - System: Firmware: Plugins
Depois que o plug-in do fornecedor estiver instalado, você deverá ver o plug-in ZenArmor disponível na lista, que aparecerá como os-sensei.
Obs.: Se você não vir o plugin ZenArmor, talvez seja necessário atualizar a página.
- Clique no ícone
+ao ladoos-senseipara instalar o plugin:

Zenarmor plugin - Instalação do os-sensei
Após o término da instalação, você verá o menu ZenArmor na barra lateral esquerda da interface web do OPNsense. Se você não vir o novo menu de nível superior, talvez seja necessário atualizar a página.
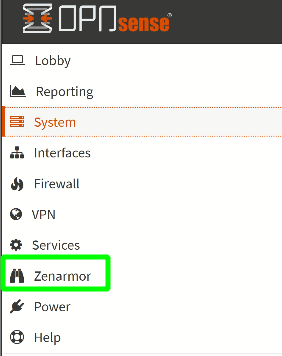
- Abaixo segue imagem que exibe os plugins instalados:
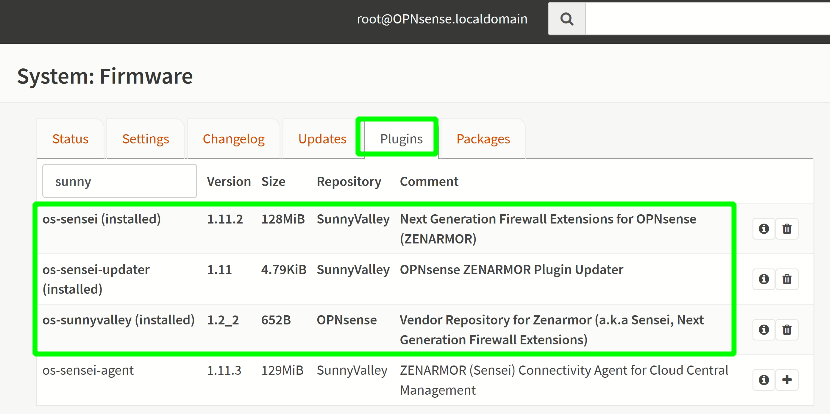
ZenArmor plugin - Lista de plugins instalados
Em seguida, você precisará concluir o Initial Configuration Wizard para que o ZenArmor esteja totalmente operacional.
O Assistente de Configuração Inicial é bastante autoexplicativo, mas se você ainda precisar de um guia detalhado, seguem os passos abaixo:
- Vá em ZenArmor (Sensei) > Configuration.
- Assim que clicar em Configuration, será possível ver uma barra carregando a configuração inicial:
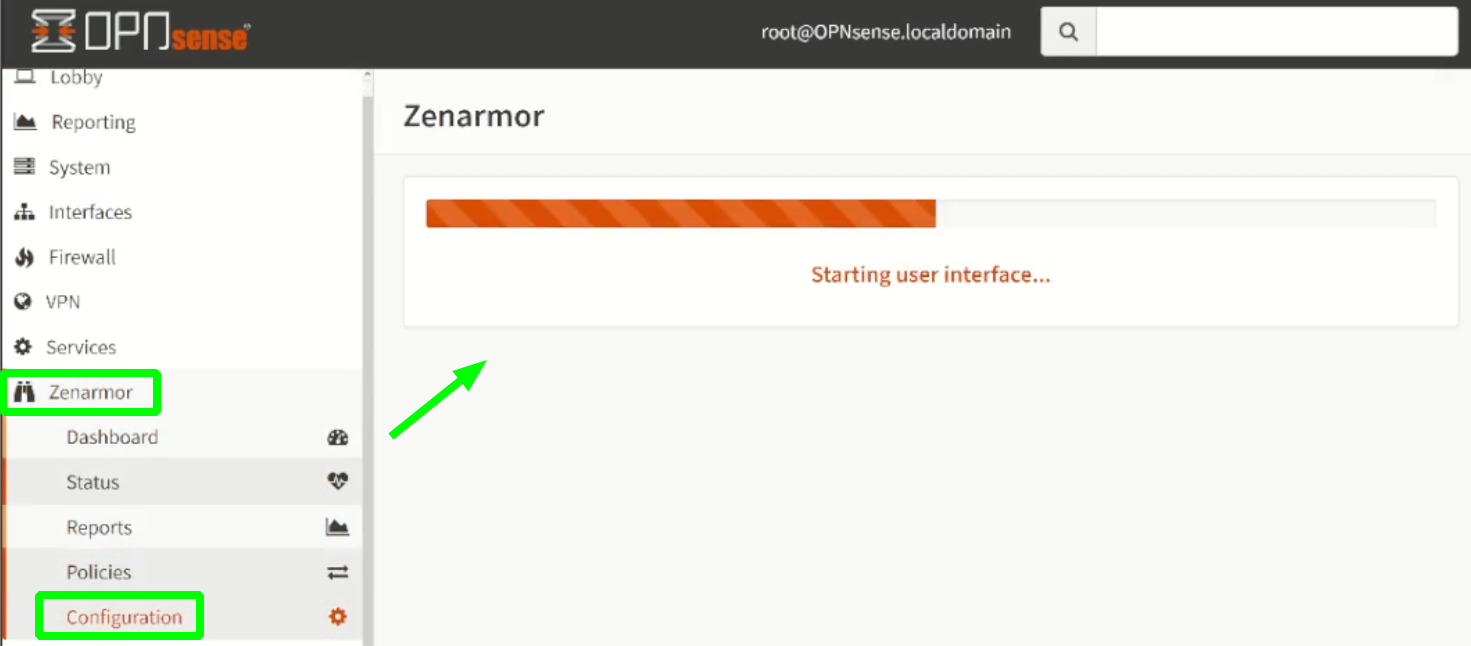
ZenArmor plugin - Configuração inicial
- Em seguida, na próxima tela, marque a caixa de seleção e depois clique em "Proceed":
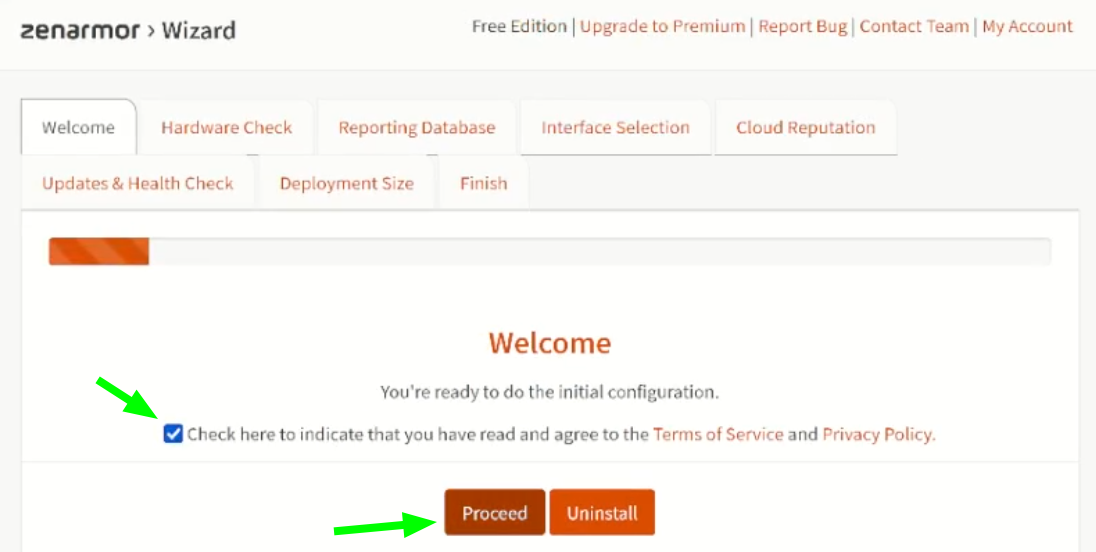
ZenArmor plugin - Passos para instalação
- Verifique se seu hardware está apto a receber a instalação do Zenarmor.
- Caso não haja ícones na cor vermelha nas condições analisadas, clique em "Install Database & Proceed":
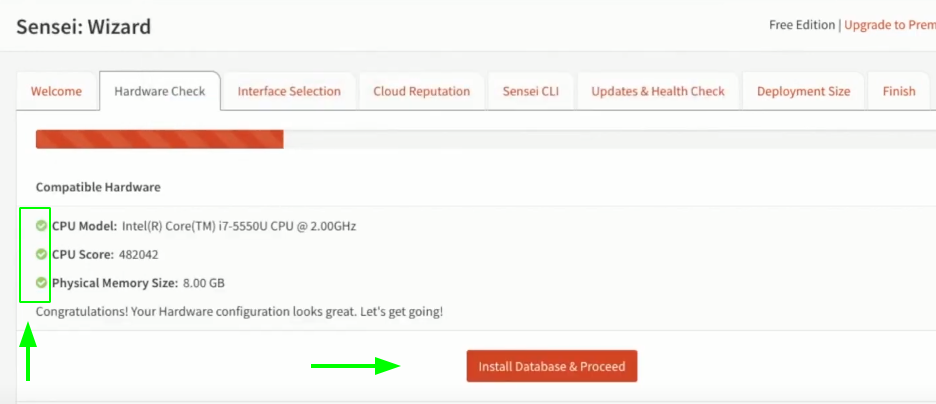
ZenArmor plugin - Instalação - verificação do hardware
- Selecione o banco de dados de sua preferência e depois clique em "Install Database & Proceed":
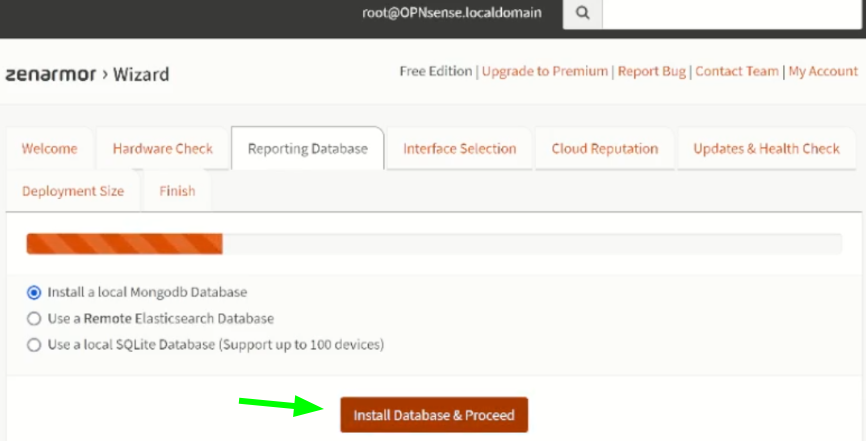
ZenArmor plugin - Instalação -Database
- Em seguida selecione quais interfaces irão utilizar os filtros de navegação e clique em "Next":
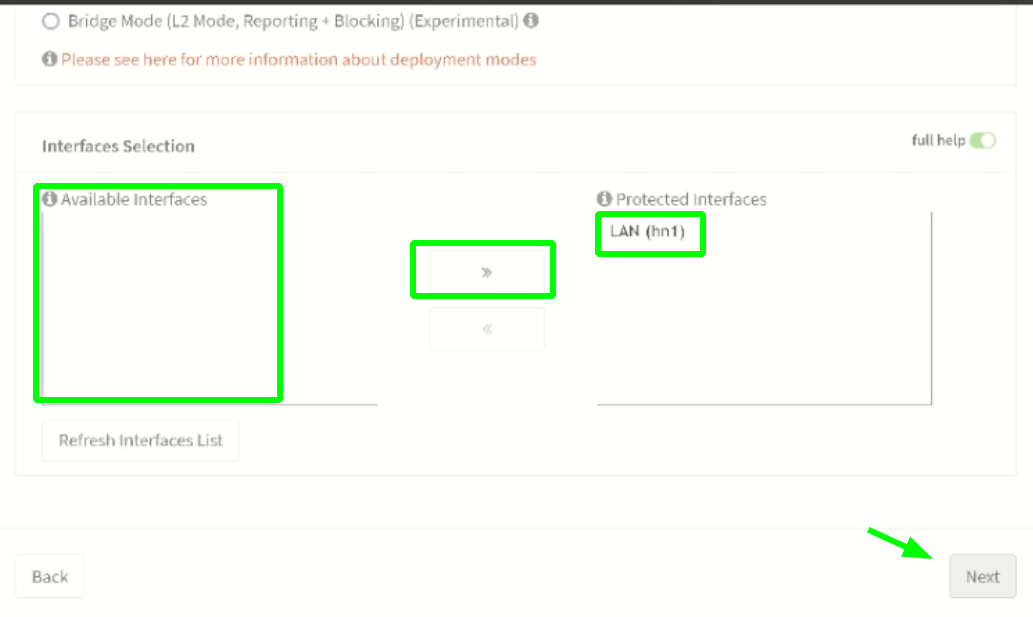
Suporte
Caso necessite de suporte para a implementação OPNsense+ZenArmor em sua empresa, a Cloudfence é parceiro oficial Sunny Valley e pode lhe ajudar, prestando suporte em português. Além disto, com os serviços gerenciados de segurança nosso time irá fazer toda a monitorização e gestão do seu ambiente OPNsense, seja com seu próprio hardware ou com nossos appliances.
Resumo
Neste artigo foi exibido como instalar via Web a versão free do plugin ZenArmor no OPNsense, onde todos os passos foram feitos pensando em um usuário realizando a instalação pela primeira vez.
Caso queira obter mais detalhes sobre a instalação do ZenArmor-Sensei, consulte o link abaixo:
